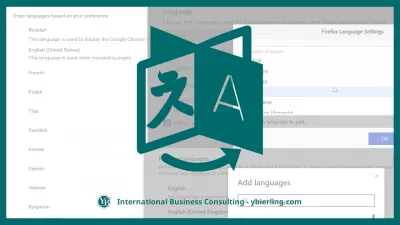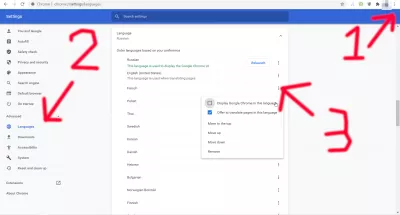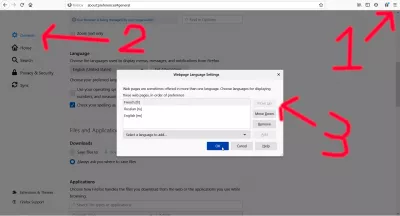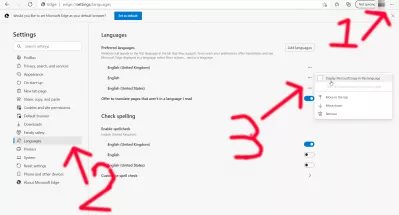How To Change The Language On A Website?
3 steps to Change Webpage Language
The Chrome web browser probably has the most comprehensive browser display language available on the market, as it allows you to select the browser language, select the web pages display language by order of preference, and to select which languages should be offered for translation, when browser a web page that isn't in that language.
How to change Google Chrome language
- Change Webpage Language in Google Chrome
- Change Webpage Language in Mozilla Firefox
- Change Webpage Language in Microsoft Edge
Change display language in Google Chrome web browser
The Chrome web browser probably has the most comprehensive options to Change Webpage Language available on the market, as it allows you to select the browser language, select the web pages display language by order of preference, and to select which languages should be offered for translation, when browser a web page that isn't in that language.
How to change Google Chrome language- Open Google Chrome browser,
- Open settings menu, located in the top-right corner of Google Chrome's interface,
- In Advanced section, open the language menu,
- Find your target language from the list, or add it with the add languages button at the end of the list,
- Click on target language menu button, and check the display Google Chrome in this language option,
- Click on the Relaunch button that appeared to start Google Chrome in choosen language
chrome://settings/?search=langIn order to access that menu, all you have to do is either enter above text and access the page in the Chrome browser, or to open the settings by clicking on the three dot menu on the top right corner, select settings, expand the advanced menu, select the languages menu, and expand the language section, in which you can reorder languages by preference and select the one to be used.
Change display language in Mozilla Firefox web browser
The Mozilla Firefox browsing language options are pretty simple to use, there are two different options, one for the browser display language of the Firefox interface, and one to Change Webpage Language content according to websites language availability.
How to change Mozilla Firefox language- Open Mozilla Firefox browser,
- Open options menu, located in the top-right corner of Mozilla Firefox's interface,
- In General menu, scroll down to language section,
- Click on Set alternatives button, and select the target language from the select a language to add list,
- Click on add, wait for language pack download, move it to top, click Ok,
- Click on the Apply and restart button that appeared to start Mozilla Firefox in choosen language
about:preferences#generalSimple enter above address in Firefox browsing field, and scroll down to the language and appearance options.
You can also access this menu by opening the burger menu on the top right corner of the interface, and click on the options menu.
From there, choose the languages used to display menus, messages, and notifications from Firefox, and then choose your preferred languages for displaying pages right behind it.
Simply select your favorite display languages, and order them as you want in order of preference - if you only want one language, then select it and remove all the other ones!
Change display language in Microsoft Edge web browser
A single menu with language list selection allows to Change Webpage Language of both the browser display language and the interface in Microsoft Edge browser.
How to change Microsoft Edge language- Open Microsoft Edge browser,
- Open settings menu, located in the top-right corner of Microsoft Edge's interface,
- In Languages menu, add your target language in the list of available languages,
- Click on the menu button next to your target language, and select display Microsoft Edge in this language
- Click on the Restart button that appeared to start Microsoft Edge in choosen language
edge://settings/languagesTo access the Microsoft Edge language preferences menu, either enter above address in the browser's URL field and press enter, or open the three dots menu on the top right corner of the interface, and then open the languages menu from the lest side menu options list.
There, you will be able to select your preferred webpages display languages by order of preference - simply add the languages you like to the list, remove the ones you don't want, and put first the language in which they should be generally displayed by default.
To change the Microsoft Edge interface language, add the target language to the languages list, click on the three dots button next to the language name, and check the display Microsoft Edge in this language option.
If the language is from a different family as your webpages display language, you will also be allowed to check the option to offer to translate pages in this language, otherwise it will be greyed out if the language is similar to your actualy display language.

Yoann Bierling is a Web Publishing & Digital Consulting professional, making a global impact through expertise and innovation in technologies. Passionate about empowering individuals and organizations to thrive in the digital age, he is driven to deliver exceptional results and drive growth through educational content creation.