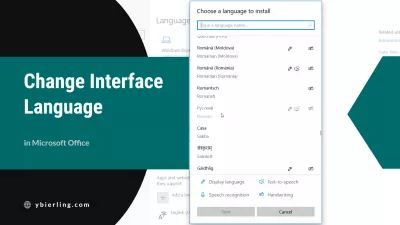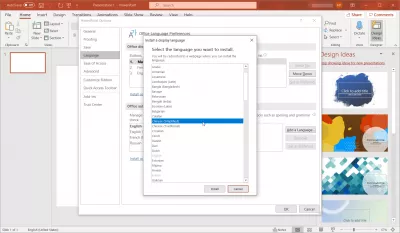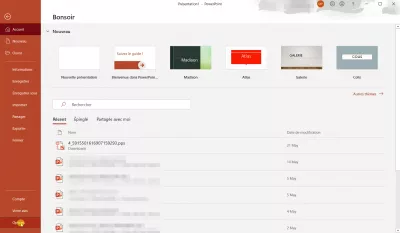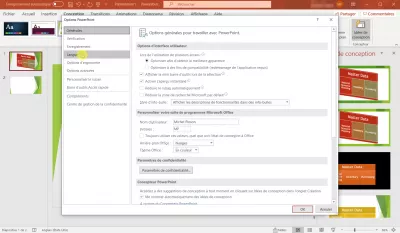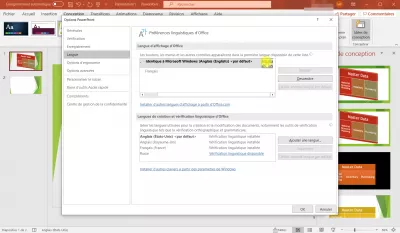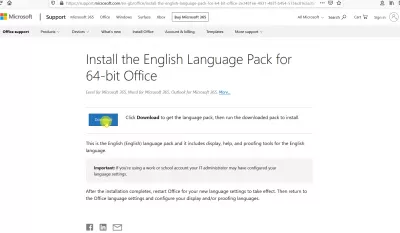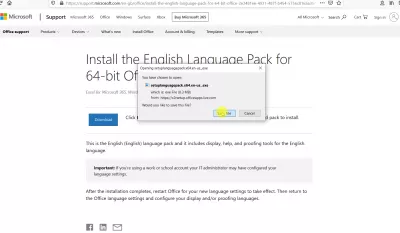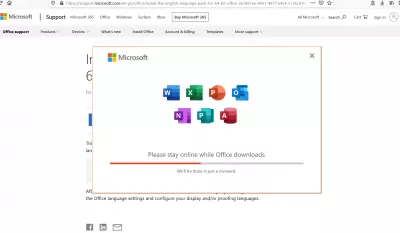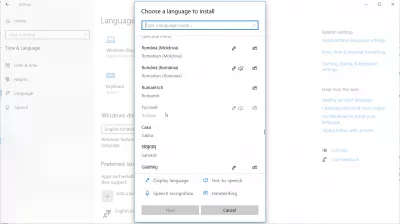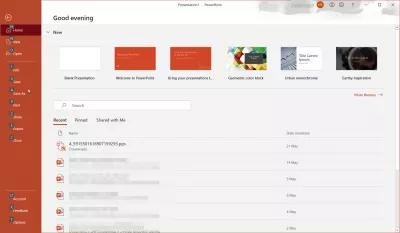How To Change The Interface Language In Microsoft Office?
- How to change the interface language in Microsoft Office?
- Change Microsoft Office language in application options
- Change Microsoft Office language by installing a language pack
- Change Micrsoft Office language by downloading a Windows 10 language pack
- Problems installing a package or changing the interface language
- Language pack not available for interface
- Language pack not updated
- Frequently Asked Questions
How to change the interface language in Microsoft Office?
Microsoft Office (Or MS Office) is a special application package created by Microsoft for the IOS, Andorid, Windows and MacOS operating systems. This set of applications includes tools for working with text, databases, spreadsheets, presentations, and so on. MS Office includes: Word (Program for working with text), Excel (Tool for working with spreadsheets), Outlook (Personal task planner. Includes mail, calendar, notebook and so on), PowerPoint (Serves for working with presentations ). MS Office is capable of reading the following formats: XML, PTF, PTTX, DOC, PDF, classic text and so on.
Microsoft Office is a well-known office suite from Microsoft, which is essential for any PC user. Such programs are needed for a home computer and professional activities involving the use of such equipment. If you encounter a language problem, then there is a way to change the language of MS Office.
Sometimes there are situations when you need to change the language in Microsoft Office applications (Word, Excel or Powerpoint). This can happen due to an unfamiliar pre-installed language in the program.
Change Microsoft Office language in application options
To change the interface language of Microsoft Office (for example, to English), you need to open any application (Word, Excel, Powerpoint, and so on). Next, click on the File button (located in the upper left corner).
After, select Options -> Language. The language setting menu appears on the screen. Just select the language you want and select Set as default.
After that, all Microsoft Office applications will change to the language of your choice.
You can order languages by preference, so in case a language isn’t avaiable for some reason, the next choice will be used – same can be done for grammar check language preference.
Change Microsoft Office language by installing a language pack
First, you need to go to the official Microsoft website. Then, in the search on the site, type Language packs for Office. Then, select the desired language and bitness of Office applications (64x or 32x).
After downloading, double click on the language pack icon and install it.
Become an Excel Pro: Join Our Course!
Elevate your skills from novice to hero with our Excel 365 Basics course, designed to make you proficient in just a few sessions.
Enroll Here
After installation, change the language of the Office interface according to the instructions above.
Change Micrsoft Office language by downloading a Windows 10 language pack
Also, there is a second way to install a language pack, which is suitable for Windows 10 users. Go to Settings, then to the Time and language section. Next, in the menu on the left, select the Region and language tab, click on the Add language button. In this window, select the required language. After selecting, you will again find yourself in the Region and language section. Hover the cursor over Russian, click on the three dots that appear and click on the Options item. Then click on the Download button. The download process will take a certain amount of time (It all depends on your computer). Now, the language pack is installed. It is enough to restart the PC and select the language in the application from Microsoft Office.
Problems installing a package or changing the interface language
Language pack not available for interface
This problem is common when buying a laptop in other regions. To get started, right-click on the My Computer icon, then Properties. In the window that opens, you have the item Windows Edition (In English Windows Edition). If there is a Windows label for one language (Single Language), then you will not be able to install another language pack. You can solve this by completely reinstalling Windows.
If this inscription is not there, then try to install all available updates. Also, if the computer was activated in the region of purchase (for example, in the USA), try unlinking all Microsoft accounts and activating the Russian-speaking account.
Language pack not updated
It is worth noting that language packs are best kept up to date. To do this, open Windows Update (For Windows 7). After, click on the link updates for language packs, and then Check for updates. If they are, follow the instructions on the screen and install the updates.
It's even easier for Windows 10 owners. Go to Options, then Updates and Security. Here, we are interested in the item Windows Update. If there are updates for language packs, they will be automatically downloaded and installed.
Also, you can force the update. To do this, go to the Microsoft website, select the language of interest and download the latest version of this language pack. After, just install it. This will update an existing language pack.
Frequently Asked Questions
- How to change Microsoft Office language from Russian to English?
- To change the interface language of Microsoft Office, you must open the desired application. Next, click the File button. Then select Options -> Language. The language setting menu will appear on the screen. Just select the desired language and select Set as default.
Become an Excel Pro: Join Our Course!
Elevate your skills from novice to hero with our Excel 365 Basics course, designed to make you proficient in just a few sessions.
Enroll Here