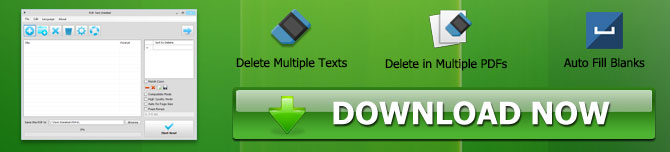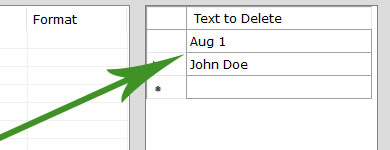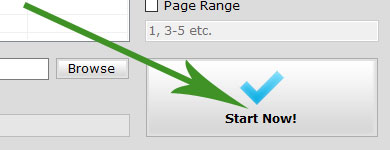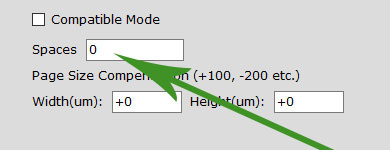How To Erase / Delete A Text In PDF Using PDF Text Deleter
What is PDF Text Deleter?
Occasionally, you may notice some key content in your PDF files is not visible, or faulty materials need to be erased in your everyday job. Removing these incorrect or significant sentences from each PDF file can be exceedingly difficult and time-consuming because PDF is essentially a printed file format.
A Windows PDF software program called PDF Text Deleter makes it simple and quick for users to permanently bulk-delete those unwanted text errors from PDF files.
With the use of PDF Text Deleter, users can set multiple texts or words to be erased once for various PDF files to carry out double batch text deletion. PDF Text Deleter can also remove text from multiple PDF files in bulk. Users can also remove the text from a specific number of pages by selecting a page range. Additionally, users of PDF Text Deleter can determine how many spaces must be added to the space left by the removed text in addition to the standard method of text deletion.
How To Use PDF Text Deleter?
This part of the article guides you on successfully and effectively using PDF Text Deleter without haste.
1.Insert PDF Files Into the PDF Text Deleter
You can add your PDF files by simply dragging and dropping them onto the PDF Text Deleter drop area or the file list, or you can click the Add button to choose the PDF files you intend to process.
2.Add Texts from PDFs To Delete
Put the words and texts that you want to erase manually into the Text to Delete list or copy and paste them.
3.Start Erasing The PDF Text
Finally, the last step is to click the huge Start Now button, at which point PDF Text Deleter will begin erasing the text from all of the bulk-added PDFs.
PDF Text Deleter Additional Settings And Options
1.Compatible Mode
Become an Excel Pro: Join Our Course!
Elevate your skills from novice to hero with our Excel 365 Basics course, designed to make you proficient in just a few sessions.
Enroll Here
Most PDF documents may be edited using PDF Text Deleter's fast mode, commonly used to process and remove text from PDFs. However, some PDF documents contain embedded content and sophisticated coding. You can enable the Compatible Mode and try again if you're unhappy with the output result.
2. High-Quality Mode
By removing text from PDF files page by page, this mode can help PDF Text Deleter preserve the highest possible level of PDF file quality, but it will considerably slow down the deleting pace.
3.Auto Fix Page Size
Multiple pages with different page sizes can be found in specific PDF files. These can be resolved using the Auto Fix Page Size option.
4.Page Range
With the Page Range feature, the ability to remove text from specified PDF pages can also be performed. For instance, you can specify the Page Range to 3-5 if all of the material should be removed from pages 3, 4, and 5.
5.Spaces
You can insert blank lines to fill in any gaps that the erased text left if you think they are too small.
Become an Excel Pro: Join Our Course!
Elevate your skills from novice to hero with our Excel 365 Basics course, designed to make you proficient in just a few sessions.
Enroll Here