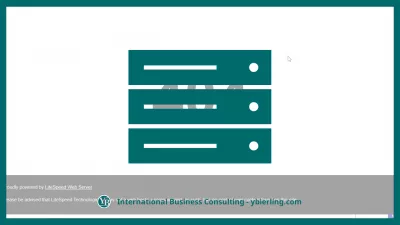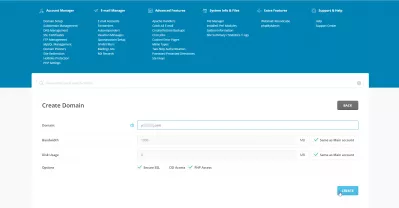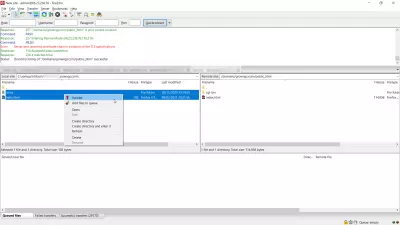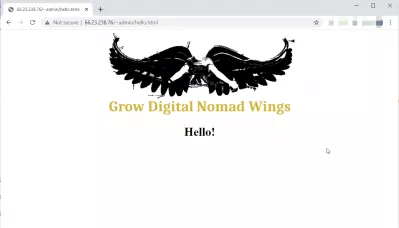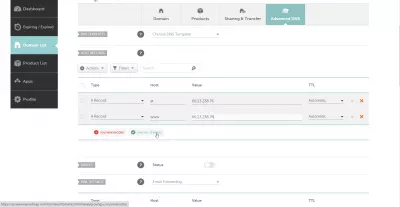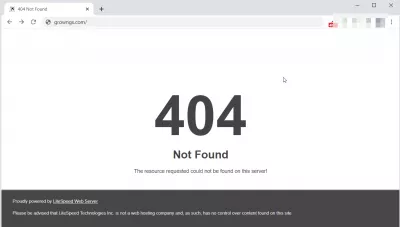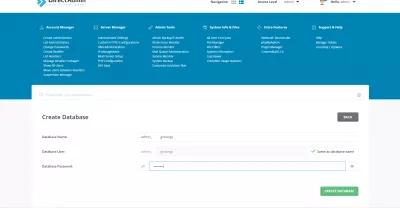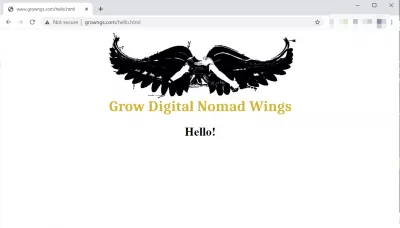DirectAdmin: User And Website Creation
Using DirectAdmin as an user: create a website
Once in the DirectAdmin interface as an user access level, all operations related to website management are accessible. The first one to perform is to add a domain name on the server before being able to add the website files, setup a database in phpMyAdmin, and point domain name registrar DNS records to the Cloud VPS server or other dedicated solution.
Steps to Create a website on DirectAdmin and install WordPress
- Add domain to DirectAdmin
- Upload website files
- Setup DNS records
- Create a database and access it
- Install Wordpress on DirectAdmin
- Next steps
DirectAdmin: how to add a domain?
Adding a domain is the simplest possible task, as it is only a simple form to fill in.
In case you do not want your domain to consume your whole bandwitch or disk space, you can directly limit them to specific values - however, by default, the options will be set to infinity, meaning that they can use the whole server resources.
Once a first domain has been added, it will be accessible from the domain names dropdown list on the top of the interface.
Upload website files
Now that the domain has been added to your account, a file folder will have been automatically created on the file system.
Using an FTP browser such as FileZilla, create a new FTP connection to your server IP using your DirectAdmin user and password to access the file system of your website.
Then, navigate from your local computer to the website files, and from the remote server to the website's folder that has been created under public_html, and from there access the public_html folder again.
Now, upload all of your website's files, and that should do it - your first files are online!
You can acces your website under the user's main web folder - his main website, the first one to be configured, will be the root folder for all further websites.
DirectAdmin access public_html in browser: SERVERIP/~USERNAME/WEBSITE.htmlSimply enter the correct address in a web browser, such as Google Chrome, and change the value SERVERIP for your Cloud VPS address and the USERNAME value to admin if you haven't created another user, and access the file you have uploaded on your dedicated server.
Setup DNS records
Now, your webserver knows that you have a website called by your domain name, and that if somebody requests him to serve pages from that website, they are in the folder you've just accessed via FTP.
But nobody else knows about that yet! As your domain name is most likely registered at another domain name registrar than your Cloud VPS host, you will have to go to their web interface and redirect website to another website in short: tell your website registrar, via DNS configuration, that the domain name is server from your dedicated server.
In our case, as the domain is register at NameCheap but hosted at Interserver, we have to update the DNS records @ and www to the dedicated IP that we got for our dedicated server - and save the changes.
Now, when someone requests our domain name, our registrar, the first point of contact, will be able to tell that the address of our domain is somewhere else actually.
Learn SEO Basics: Enroll Today!
Boost your website's visibility and traffic by mastering the fundamentals of SEO with our easy-to-follow Basics course.
Start Learning SEO
For everyone on the Internet that is between our registrar an host, and that an address directory to be aware of that change and able to tell a requestor about it, it might take up to 24h. Therefore, do not be surprised if all you get for now when accessing your domain name is an error message: that's because it takes a bit of time for all maps and directories to be aware of that change and redirect us properly.
However, meanwhile, that doesn't stop us from setting up the website, simply accessing it with the server IP instead of the domain name!
Create a database and access it
At first, you will not have any database nor user created. Therefore, the first step is to go to the MySQL management screen as an user, and for there, click on create database.
Select your database name, and eventually your database user name if you do not want to use the same one.
That's all, simply click on create database button, and the interface should display a success message, with the database details.
You can now log onto phpMyAdmin, and start to import data in phpMyAdmin if you already have prepared a database, or simply create new tables in your existing database.
Install Wordpress on DirectAdmin
Installing Wordpress on DirectAdmin dedicated server is even easier than it sounds, now that you are able to transfer files via FTP to your website, and to access your phpMyAdmin database.
Basically, all you have to is to follow the steps to move WordPress website to new domain by going through the following steps.
How to install WordPress on DirectAdmin- Step 1 – Download the latest WordPress archive, extract it on your local computer (or export WordPress site files from old domain if you already have a site),
- Step 2 – Import WordPress site files to new server via FTP,
- Step 3 – Create the database or Perform the Wordpress database migration,
- Step 4 - Follow the Wordpress installation steps indicated on their website, or Link WordPress to the new domain in configuration files and database.
And that's all - your WordPress website should be up and running in no time, as it is only a file archive to upload to the web server root HTML folder, and a database script to run on the phpMyAdmin interface.
Next steps
Now that your first website is up and running on your DirectAdmin installation, all you need to do is to enjoy your dedicated webserver, and add new sites if you need to!
If you need to go further and perform specific server operations on your new server, consider using the Putty SSH client if you are working on Linux to access it, or the Windows SSH client on corresponding operating system.

Yoann Bierling is a Web Publishing & Digital Consulting professional, making a global impact through expertise and innovation in technologies. Passionate about empowering individuals and organizations to thrive in the digital age, he is driven to deliver exceptional results and drive growth through educational content creation.
Learn SEO Basics: Enroll Today!
Boost your website's visibility and traffic by mastering the fundamentals of SEO with our easy-to-follow Basics course.
Start Learning SEO