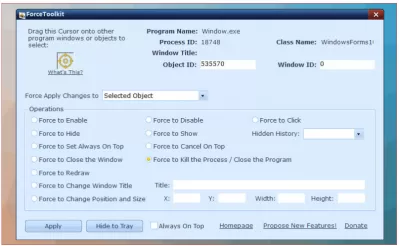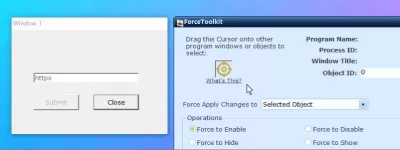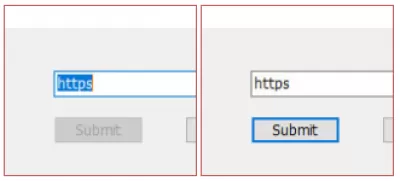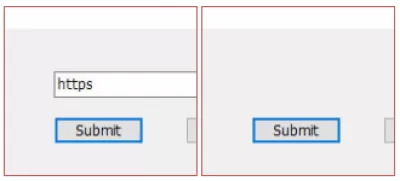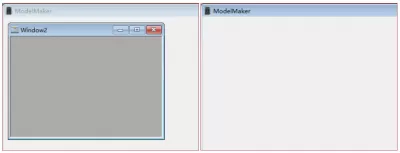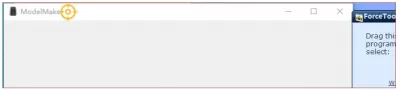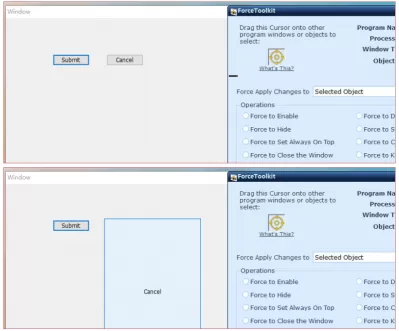ForceToolkit Review: Change The State Of A Window
- Powerful utility for Windows
- How to use ForceToolkit?
- 1. How to select a window or object from a running application?
- 2. How to enable an inactive button or checkbox that is grayed out?
- 3. How to hide the program and let it run in the background?
- 4. How to hide an object or child window in a running program?
- 5. How to make a window always on top?
- 6. How to force close a window?
- 7. How to force quit the process and close the program?
- 8. How to change the title of another program window?
- 9. How to change the position and size of the window?
- 10. Other functions
- This is the solution to your problems!
- Frequently Asked Questions
Powerful utility for Windows
To begin with, ForceToolkit is positioned as a small but powerful free utility for Windows that provides several functions for forcibly changing the state of other program controls. This tool allows users to enable gray buttons and checkboxes, hide windows and let them run in the background, make windows always on top, change titles, force quit processes, and close programs.
ForceToolkit features:- Enable gray disabled buttons, switches and other controls in other apps
- Hide a window or program to run in the background
- Hide controls and text in other applications
- Set always at the top of the window
- Close a window in another application
- Repeat/Refresh the user interface of other programs
- Kill the process and close the application program
- Change window title
- Resize Fixed SizeWindow
- Portable versionavailable
- The file size is only 1MB.
How to use ForceToolkit?
In open Internet resources, we are provided with instructions for using ForceToolkit. Here is a summary:
1. How to select a window or object from a running application?
Click and hold the left mouse button, then move the yellow cursor over the program or object you want to select.
2. How to enable an inactive button or checkbox that is grayed out?
Sometimes you may need to click on a button or checkbox in a program, but they are greyed out and greyed out. You can use ForceToolkit to activate buttons and enable checkboxes.
Drag the cursor to a window that has grayed out checkboxes or buttons disabled, then select the Force Enable option in the Actions frame and click the Apply button. You will see that the disabled buttons and checkboxes have been changed to enabled. You can also use the Force Disable option to change enabled objects to disabled.
3. How to hide the program and let it run in the background?
If you want to run a program in the background and hide it from the taskbar and screen, you can drag the ForceToolkit cursor to select the program and select the Force Hide option. As soon as you click the Apply button, the window you selected will immediately disappear.
If you need to make a hidden program visible, you can find the hidden ID in Hidden History. Select one and use Force to Show to make it visible.
4. How to hide an object or child window in a running program?
You can also select an object, such as a text field, image, or child window, in a running program and make the selected object invisible using the Force Hide option. The main program will continue to run.
If you need to make a hidden object or window visible again, you can find the hidden ID in Hidden History. Select one and use Force to Show to make it visible.
5. How to make a window always on top?
There are times when you may want to place the window of a running program on top of all other windows. Simply select a program with the ForceToolkit cursor and select Force to Set Always On Top to apply.
6. How to force close a window?
You can use the ForceToolkit cursor to select a window in another program and select the Force window to close option. This function will not close the entire program, but only the selected window, which may be a child window of the main program.
7. How to force quit the process and close the program?
Become an Excel Pro: Join Our Course!
Elevate your skills from novice to hero with our Excel 365 Basics course, designed to make you proficient in just a few sessions.
Enroll Here
If you find a program running that you can't close, you can try selecting the Force Quit Process/Close Program option and apply. ForceToolkit will completely kill the process and terminate this program.
8. How to change the title of another program window?
ForceToolkit allows you to change the title of another window of a running program. Drag the cursor to select the window title, select Force Window Title to Change and enter a new title text in the Title field, then apply.
9. How to change the position and size of the window?
Some applications do not have a maximize button and do not allow users to resize the window. You can use ForceToolkit to force the window size and position.
Select the program with the cursor and select the Force Reposition and Size option. You can then enter the X/Y position coordinates and the new width and height of the window. Finally, click the Apply button for the changes to take effect.
You can also select an object, such as a button or text field, to change its position and size.
10. Other functions
You can click the Hide in Tray button to hide the ForceToolkit window on the taskbar. Double-click the icon on the taskbar to make ForceToolkit show up again. Check the Always on top box to change the ForceToolkit window to the topmost in other windows.
This is the solution to your problems!
ForceToolkit can force change of the state of a window or control in other applications.
You can force enable disabled buttons and checkboxes, hide running programs, make windows always on top, change window size and position, close applications, and more!
ForceToolkit is a really powerful Windows utility that provides you with functions to force change the state of other program controls. This will definitely help you solve your problems!
Frequently Asked Questions
- What are the functions of FORCETOOLKIT?
- With the utility for Windows, you have the option to enable grayscale disabled buttons, radio buttons, and other controls in other applications; Hide a window or program to run in the background; Hide controls and text in other apps and more.
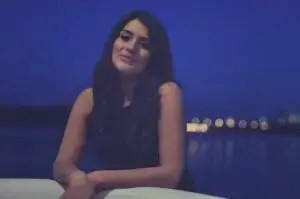
Freelancer, author, website creator, and SEO expert, Elena is also a tax specialist. She aims at making quality information available to the most, to help them improve both their personal and professional lives.
Become an Excel Pro: Join Our Course!
Elevate your skills from novice to hero with our Excel 365 Basics course, designed to make you proficient in just a few sessions.
Enroll Here