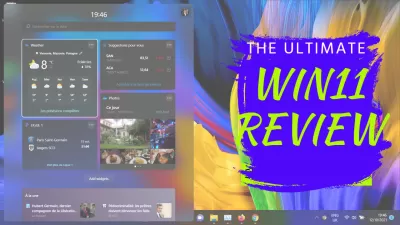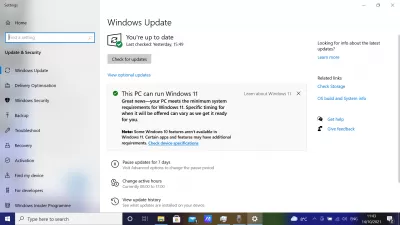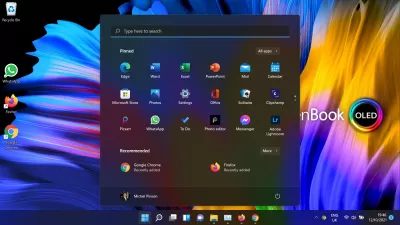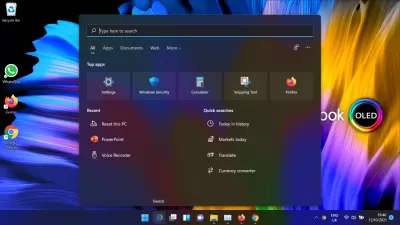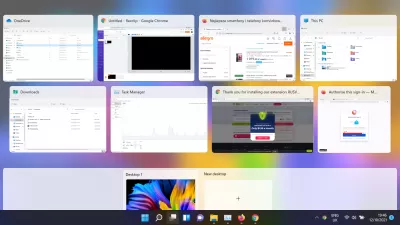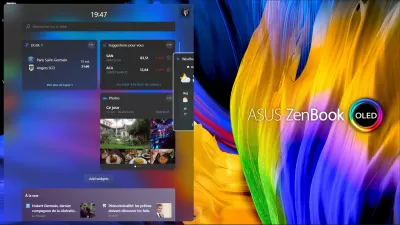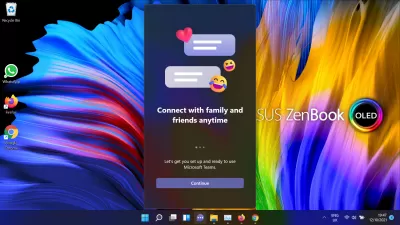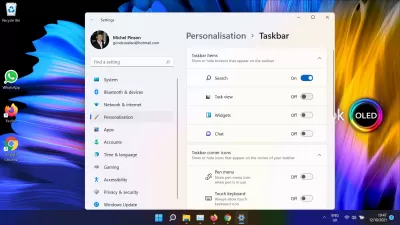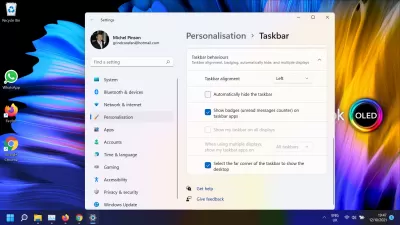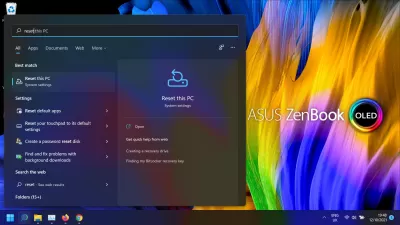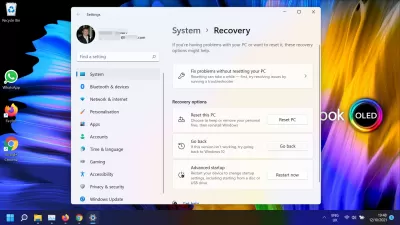Windows 11 Review: Should You Upgrade?
- Windows 11 new start menu
- Windows 11 new task bar
- Windows 11 taskbar search box
- Windows 11 task view: create desktops
- Windows 11 widgets
- Windows 11 chat
- Getting the Windows10 taskbar back on Windows11
- Microsoft Office 365 In Windows 11
- How to switch back to Windows10 from Windows11
- Windows 11 review: why I switched back to Win10 - video
As I got a brand new laptop a week after Windows 11 was released worldwide, I've been offered on startup to upgrade the pre-installed Windows10 installation to Windows11, which I did as the laptop was just delivered and nothing installed yet. All I had to lose was time, and that's actually what happened!
Review of the Asus Zenbook 13, a Windows 11 compatible 13.3 ultrabookHowever, it was a very early version of Windows11, with only a few of the issues solved and few updates available, which might be solved quickly. If you plan on getting a Win11 compatible laptop for Black Friday or a Windows11 laptop for Christmas, consider doing it as late as possible to be able to enjoy more updates and fixes.
5 best Windows11 ultrabooks for Black Friday and ChristmasBut before getting to why I downgraded to Windows10 after only a few hours, let's have a glance at Windows 11 most common new functionalities.
If Windows11 is available for your computer, you will be able to see an upgrade message in Windows update settings.
Windows 11 new start menu
The first thing that will grasp the attention of any new user is the start menu that has been moved to the center of the taskbar, an unusual position, and that now shows different content.
While on the previous software version, clicking on the start menu got you a quick access to both the list of installed applications, the most used applications, and a few included widgets such as the pictures of the day display, in the newest start menu, all you have are the most used applications for quick accces, and the power options.
To access the list of all installed applications, you will need an extra click to get there.
Windows 11 new task bar
But before accessing the start menu, the first thing noticed actually was the taskbar.
It isn't much different from the one you could find in Windows 10, except that it included extra elements between the start menu, the search box and the pinned apps:
- The task view lets you create desktops and assign them windows,
- The widgets displays a windows with widgets,
- The chat replaces Microsoft Teams.
No big change there, but some added elements are pretty useless, and necessitate either time to get rid of them, or time to get used to them.
Windows 11 taskbar search box
The search box included in the taskbar does not differ much from previous versions, and lets you either search for a string contained in files names, or access the must used and searched applications and files on your computer with quicklinks.
By default, if you haven't yet searched for anything, it will offer standard quick searched such as today in history, markets today, translate service, and a currency converter.
Windows 11 task view: create desktops
A functionality that has been available on Linux for at least 15 years, and on MacOS for probably more than 10 years, since 3D desktops have been introduced and even before, is finally available on Microsoft Windows 11: the possibility to create various desktops, each of them being able to manage the set of windows and applications you assign to it or open on it while having the desktop selected.
While it might be difficult to explain in a text, it basically mimics what most people are used to since Android arrived: the possibility to have different desktops with various content, accessible with a simple desktop swipe.
Windows 11 widgets
Newly introduced in Windows 11, a widget page overlay can appear on the desktop after the click of the corresponding button on the task bar.
It simply contains various wigets such as weather forecast, stock market values, local sports results, and news.
The idea seems interesting, but the widgets actually only work on... the widget page itself!
My first instinct was to pick the widgets I'm interested in from this widget page, in my case the weather widget, and drag and drop it to the desktop in order to have a quick access at this widget, and have it displayed on my desktop, just like we're all doing on our Android interfaces or Linux desktops for years.
But, no, that's not possible! The widgets are only movable inside of the widget page, which makes the whole concept pretty useless.
Windows 11 chat
Become an Excel Pro: Join Our Course!
Elevate your skills from novice to hero with our Excel 365 Basics course, designed to make you proficient in just a few sessions.
Enroll Here
I had to Google this one in order to understand what this icon included on the latest taskbar is doing there.
Apparently, it is meant to replace both Google Teams and Skype, and is only there to try to lure you into using Microsoft products, instead of using the high performing software we are all already working with.
Another (unsuccessful) attempt from Microsoft to try to destroy competition in a given field. Just like Microsoft Edge that is only useful to reach competitors such as Mozilla Firefox or Google Chrome, the new Windows11 chat is at best a good way to reach your colleagues until you download the right communication software.
Getting the Windows10 taskbar back on Windows11
The next thing I did on the new version was to actually get back to a useful and usable taskbar, by moving it to the left, removing the useless new inclusions that are the task view, widgets and chat icons, and hiding it by default.
This can be done easily by right clicking on an empty spot of the taskbar, opening the taskbar settings, and clicking on the corresponding options in the settings menu.
In taskbar items section, you can select which elements are showing up or not, and in the taskbar behaviour section, you can select if the taskbar items will be on the middle or the left part of the taskbar.
Microsoft Office 365 In Windows 11
Now, this is where I finally decided to go back to Windows 10, after trying to start Microsoft Powerpoint and record a video with sound of my Windows11 experience.
I simply couldn't get Microsoft Powerpoint to start a screen recording, operation that I am using very often to create content and online courses.
How To Screen Record Windows 11 For Free With Powerpoint?But, on my Windows11 installation, it was simply impossible to start a screen recording using Microsoft Powerpoint, as soon as I clicked the start recording button, the recording would stop directly and take me back to Microsoft Powerpoint.
6 Free Ways to Record Screen On Windows 10 and Windows 11I still tried to use other free screen desktop recording tools, and successfully recorded one video using FlexClip. The recording went fine, and after half hour of recording my screen and reviewing my Windows11 installation, I got pretty disappointed by the result.
FlexClip review: Record Windows 11 desktop and create professional videosIt was impossible to record my voice on Windows11, either using my laptop built-in microphone, or using my external professional-grade microphone! The whole time I've been recording, no sound has been included.
Professional grade microphone for Windows 11A huge disappointment, that ultimately led me, after only a few hours of using and mostly upgrading / updating Windows11, to switch back to Windows10 for good.
How to switch back to Windows10 from Windows11
Hopefully, it was very easy and even faster than the Windows11 upgrade to downgrade to Windows10.
All you have to do, is open the search menu from the Windows taskbar, and search for the reset options in the settings menu.
There, from the menu that opens up, simply navigate to the recovery option go back - if this version isn't working, try going back to Windows10.
After a few minutes of installation and a few computer resets, you will be back to Windows10 and will be able to use your laptop.
Windows 11 review: why I switched back to Win10

Yoann Bierling is a Web Publishing & Digital Consulting professional, making a global impact through expertise and innovation in technologies. Passionate about empowering individuals and organizations to thrive in the digital age, he is driven to deliver exceptional results and drive growth through educational content creation.
Become an Excel Pro: Join Our Course!
Elevate your skills from novice to hero with our Excel 365 Basics course, designed to make you proficient in just a few sessions.
Enroll Here