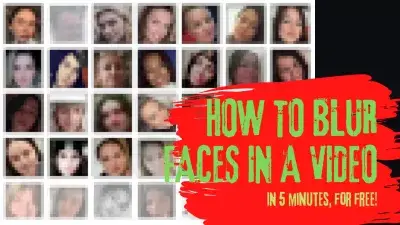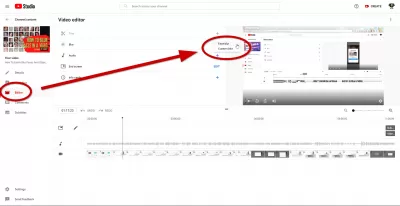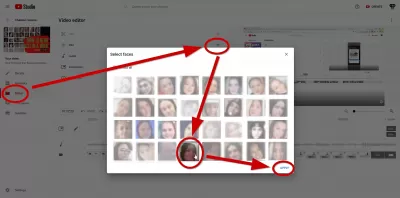How To Blur Faces In A Video For Free With YouTube?
- Why Do We Need To Blur Out A Face In A Video?
- How Can You Blur Face On A Desktop? Using a software
- Step 1: Import
- Step 2: Blur
- Step 3: Save & Publish
- OR - How To Blur Out Faces On A Video For Free Using YouTube Studio Editor
- Step 1: Open The Youtube Studio Editor.
- Step 2: You Need To Add Face Blur.
- Step 3: You Can Add Custom Blur.
- You Also Have More Options That Are
- You Can Move The Blur Box To Another Location:
- You Can Also Change The Shape Of The Blur:
- You Can Change The Size Of The Blurred Area:
- You Can Change Amidst The Process Of Blurring:
- Move The Blurred Area:
- Do Not Allow The Blurred Area To Move:
- You Can Blur Various And Multiple Areas:
- Conclusion: Blurring faces out of videos for free using YoutubeStudio Editor
- Frequently Asked Questions
- How To Easily Blur Faces And Objects In A Video For Free? Using Youtube Video Editor - video
Nowadays, we are very familiar with the term blurred faces or blurry images and have already seen it on various platforms. In the news, numerous video websites, and some other places, we can see their active appearance. You can also see them on the YouTube channel, especially in some tutorial videos, and also on some other popular video websites on a regular basis.
Blurring is a common part of any video. You might need to keep a person's identity anonymous, cover an object that got into a scene accidentally, cover something confidential, or ensure that your car's number or GPS coordinates stay unseen. However, out of five times, three times all you need is to blur faces in a video.
If you are wondering How To Blur Out Faces In A Video, then you have to know the proper techniques and step-by-step procedure to do that. It's pretty easy and anybody could do it with some basic knowledge of computers.
Why Do We Need To Blur Out A Face In A Video?
These days, each smartphone comes with a quality camera using which one can take stills as well as make videos of anything, starting from a party, marriage, festival, or just an impromptu capture of a video. In this era of high definition, it is quite impossible to ignore any mistakes. It needs a single mistake to ruin a well-put video and that is why to let go of the teeny tiny mistakes or to save any individual's privacy, you need to blur out faces on a video.
But sometimes it raises a great security and privacy concern when someone captures a photo or video of another without their knowledge and consent. It can be disturbing if those images get manipulated or somehow anybody extracts a lot of information about that person from that video. So it is better to blur out those images or portions of the video as an early step to save time and trouble.
Some possible reasons for blurring out faces in a video:
- Try not to show any unwanted expressions on your face.
- To stay anonymous in other people's videos.
- Avoid legal prosecution by accidentally including unwanted people in a video.
- To shift the main focus from the unwanted faces to the main characters.
How Can You Blur Face On A Desktop? Using a software
Video editing is no easy task, computationally it might require some hefty processing power and perhaps more. Thus, here is the required guidance that you will need to edit and perfectly blur faces from a video using OpenShot free video editor so that this task does not seem daunting or like a burden.
Step 1: Import
You can upload your video that you wish to blur to the library of Flixier. You can drag it over from your desktop or computer. Also, you can bring videos from the cloud storages by selecting the import button.
Step 2: Blur
Now, drag your video to the timeline. Next, go to the tab Shapes and select the drop-down menu and click on quare Mask’. Select Pixelate or Blur options from the right-side options. You will be able to resize your mask by dragging on its corners or edges. You can also move it to change when it shows on your screen on your timeline.
Step 3: Save & Publish
After you have blurred the faces in the video, select Export from the right top corner. You will be able to publish in on any online platform or save it to your computer.
You will be able to blur faces from any computer and in any video, no installation or downloads are required. You do not have to create any online account or pay any amount as well.
OR - How To Blur Out Faces On A Video For Free Using YouTube Studio Editor
Step 1: Open The Youtube Studio Editor.
- You need to log in to the YouTube Studio.
- Select Content from the left menu.
- Click on the thumbnail or title of the video that you would like to edit.
- Select Editor from the left menu.
Step 2: You Need To Add Face Blur.
- Select the option Blur followed by Face Blur.
- Select the faces that are needed to be blurred once the processing id done. Then click on Apply.
- Select and drag the square box to adjust the intensity of blur.
- Select Save.
Step 3: You Can Add Custom Blur.
- Select the option Blur followed by Custom Blur.
- Select and drag the square box to adjust the intensity of blur.
- Select Save.
After some time processing the blur on video, approximately one hour per minute of video, your YouTube video will be available including blurred faces for publishing on your YouTube channel, or for download to share on YouTube alternative video hosting platforms – or both!
You Also Have More Options That Are
You Can Move The Blur Box To Another Location:
Select and drag within the square box.
You Can Also Change The Shape Of The Blur:
Choose Oval or Rectangle as the shape of your blur.
You Can Change The Size Of The Blurred Area:
Select and drag a corner of the blur box to blur even smaller or bigger area.
You Can Change Amidst The Process Of Blurring:
Select and drag the timeline's end to set a time when the blurring ends and begins.
Move The Blurred Area:
Choose Track Object option to ensure the blur area move around.
Do Not Allow The Blurred Area To Move:
Choose Fix Blur Position to ensure that the blur area stays in the exact same place, always.
You Can Blur Various And Multiple Areas:
Select and drag the new created boxes onto the areas you need to blur.
Conclusion: Blurring faces out of videos for free using YoutubeStudio Editor
There are a huge number of software and applications that can edit your videos on laptop. But why download them if what you are looking for is already in your favorite video upload site, and for free? Well, I hope you know the answer to this by now!
To make videos available on YouTube nowadays, we all need to modify and upload them there, and these are the best possible options to do this because it gives us more flexibility to not only upload our videos but also to avoid any unwanted issues. Thus, it gives us more flexibility to make edits to our videos without using any other external video editing software - and for free!
Enjoy editing and avoid needless complications that might occur from a video.
Frequently Asked Questions
- Why do YouTube video blur?
- There can be many reasons for blurting faces in YouTube videos. The most common reason is to protect the privacy of personalities on video.