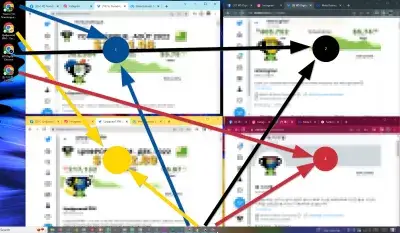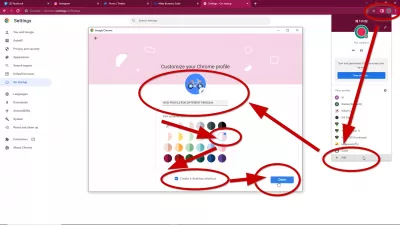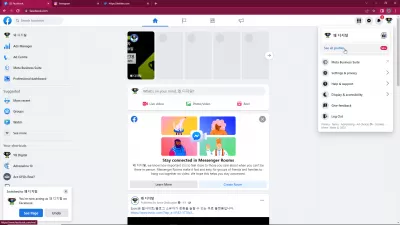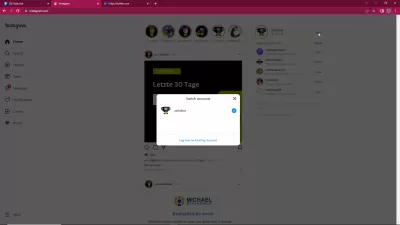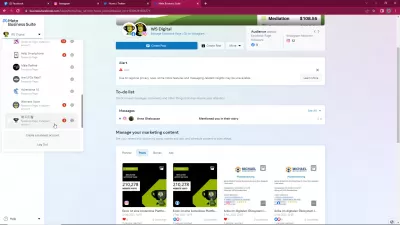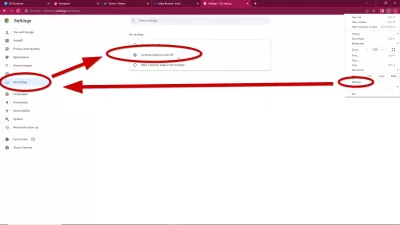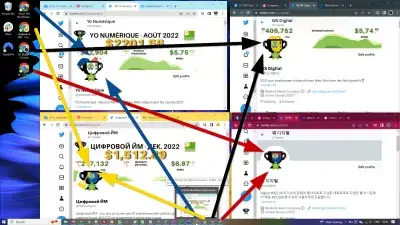What Is The Best Way To Manage Multiple Social Media Accounts?
- The best way to manage multiple social media accounts is with a free tool: Google Chrome!
- Step 1: Add a new Google Chrome profile for your social media person
- Step 2: Login to your social media accounts in separate tabs
- Step 3: Select the right social media profiles in your accounts
- Step 4: Make sure that the profile will save your opened tabs
- Step 5: Going further and save more time managing multiple social media platforms
- How to manage multiple social media platforms with paid tools
- Hootsuite
- BUFFER
- MeetEdgar
- SocialPilot
- Final thoughts
Social media marketing is the perfect way to engage customers and generate leads. However, it can be time-consuming to manage multiple accounts. One tool that helps businesses manage social media accounts is Google Chrome Profiles. It keeps things organized across multiple profiles. Plus, you can even sync across platforms like Android, IOS, and the web. You’re probably wondering; which is the best way to manage multiple social media accounts? Is there a better way than using Google Chrome profiles? Let’s break down the best tools to manage social media accounts and profiles for various clients and businesses.
The best way to manage multiple social media accounts is with a free tool: Google Chrome!
Managing multiple social media accounts and profiles does not have to be expensive nor difficult: our favorite solution is to use one Google Chrome profile per set of social media persona.
That way, all you have to do to switch from one profile to another, is to close the corresponding Google Chrome window profile, and to open the other one that contains sessions and social media tabs logged on for the other set of social media accounts. The various profiles will not interact with each other, as they will each have their own session variables, and will each be logged on for another account for the same social media!
Check out our video guide, or read below how to simply do it in a few steps, for free and on any computer!
Step 1: Add a new Google Chrome profile for your social media person
Start by adding a Google Chrome profile on your Web browser: click on your Google session avatar, if logged on to a Google account, and click on the Add button at the end of the profiles list.
Then, select an avatar to differentiate the social media profile from the other ones, from the list of available pictures. Also enter a name that will describe as best as possible your social media profile, for example the client name, the social media language set, or the brand name.
Then select a color that will be used to identify visually the Google Chrome window compared to other ones. For example, select the color that is the closest to the icon used by the social media set, as you can't use your own pictures for the avatar.
Finally, make sure that the create a desktop shortcut is checked in order to have the shortcut to your social media accounts set easily accessible from the comfort of your desktop's shortcuts, and click done to validate! Your social media profile dedicated window is ready to host the corresponding sessions that will not interfere with any other window.
Step 2: Login to your social media accounts in separate tabs
Once your dedicated window session has been created, simply open one tab per social media you want to use for this persona, and logged on with your standard account. You will need to enter each time again your username and password, as the session it totally blank.
Log into each of the social media you intend to use for the persona, as you only need to log on for one account - to switch from one account to another, instead of having to use the social media login pages, you will only have to close the window's profile and open the other one!
Step 3: Select the right social media profiles in your accounts
In some social media, such as META Business Suite, to manage your Facebook pages, you will also need after being logged onto the system, to select the right Facebook page to manage.
Before getting there, make sure that you have correctly set Facebook page administrator accounts and you'll be able to manage the whole META profiles necessary for this set of social media accounts.
Step 4: Make sure that the profile will save your opened tabs
Finally, so simplify the process, either pin social media account tabs to the window, or go into Google Chrome settings, on startup, and check the continue where you left off option to automatically open the social media account tabs as soon as you open the window, to avoid having to reopen them individually one by one and save even more time while managing various social media profiles!
Step 5: Going further and save more time managing multiple social media platforms
To save even more time switching between multiple social media platforms and accounts set, on top of creating desktop shortcuts for each profile, you can also pin them to your computer's taskbar quick access.
Then, all you have to do to open a social media set, for example if you need to post on all social media for one specific client only, you simply need to hover your mouse to the taskbar, select the right Google Chrome icon that contains the social media accounts set, open it, post directly on each social media account in each separate tab, and close it when you're done.
This will not only save you precious time switching accounts, it will also avoid making any mistake posting in one account instead of another, it will also allow you to easily manage multiple social media platforms and social media profiles, and it is totally free to use!
How to manage multiple social media platforms with paid tools
Hootsuite
This tool helps you plan and schedule posts automatically. Instead of logging in on each platform, you can manage Twitter, Facebook, Instagram, YouTube, LinkedIn, and Pinterest at the same time. In addition, it has an `Analytics’ feature for social media performance reporting. If you want to manage your conversations from a single dashboard, this tool comes with a `streams’ feature. You can also assign tasks, edit posts, and add collaborators.
BUFFER
Buffer is one of the top contenders in the social media space. It allows you to set the posting schedules, so the next content will automatically publish on time. If you want to know much traffic your social media platforms get, you simply navigate to the Google Analytics tracking tab. Another remarkable feature is the shuffle queue. It allows you to create content in batches, shuffle your posts and publish them randomly.
Buffer offers a free version as standard, but you can choose a paid plan that suits your business needs.
MeetEdgar
If you're still confused about how to manage multiple social media platforms, MeetEdgar will automatically track your efforts to see what resonates best with your audience. It refreshes your social - when you need content, you draw it from the library. If you need to know which platforms perform best, you should navigate to the `Track Your Impact' tab. That way, you can make informed decisions on what to publish for the audience. That’s not all. Edgar allows you to grow your audience and drive new leads.
MeetEdgar is compatible with social media networks like Facebook, Instagram, LinkedIn, Twitter, and TikTok. One thing that makes this tool unique is that it pulls quote-worthy images from any links you feed it. Best of all, it gives feedback on posts that perform well.
SocialPilot
SocialPilot is the best social media scheduling tool for small teams. The user interface supports Facebook, Instagram, Twitter, TikTok, YouTube, and Tumblr. On the sidebar, you’ll find tabs for managing your accounts, analytics, and lining your RSS feed.
You can also assign different roles to people you work with. Additionally, you can add content to the queue when something happens to other apps. The other notable feature is the drag-and-drop social media calendar. It simplifies the reordering of posts and curates a list of previous posts.
Final thoughts
Social media platforms offer powerful marketing opportunities to connect and grow your audience. The above tools will save time and boost your overall productivity. Not to mention, they can help with auto-scheduling, posting, and analyzing your social media tasks. Start with a tool you can grow with if you plan to expand your marketing efforts later on.