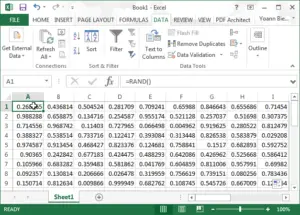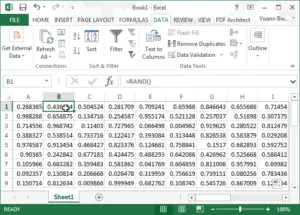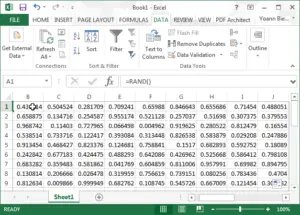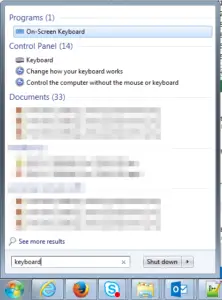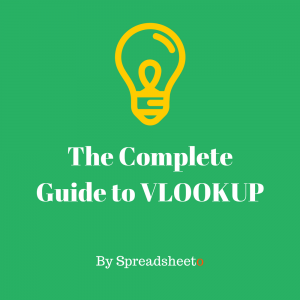Excel keyboard arrows moving page instead of cell
If you have happen to be moving the page viewed instead of the cell selected in Microsoft Excel, do not panic.
Open the On-Screen Keyboard, and uncheck the ScrLk (Screen Lock) key, and you’re done !
Usually, when you are in cell A1, and you press the keyboard arrow key right
Cell A1 selected
You expect to end up with cell B1 selected
Standard behavior without Scroll Lock, pressing right key arrow with A1 selected moves selection to B1
If, instead, the screen display moved one cell right – still with cell A1 selected
With Scroll Lock selected, arrow keys moves table view instead of cell selection
All you have to do is open Windows menu, enter keyboard in the search bar, and open the On-Screen Keyboard
Find On-Screen Keyboard application in Windows start menu
Here, with the Excel window open in foreground, the ScrLk key should be white, meaning selected
On-Screen Keyboard ScrLk key activated
Simply click on the ScrLk key to deselect it
On-Screen Keyboard ScrLk key deactivated
Go back to Excel, and pressing the right arrow key while having A1 cell selected should move the selection to cell B1
Learn more about VLOOKUP
The Complete guide to VLOOKUP