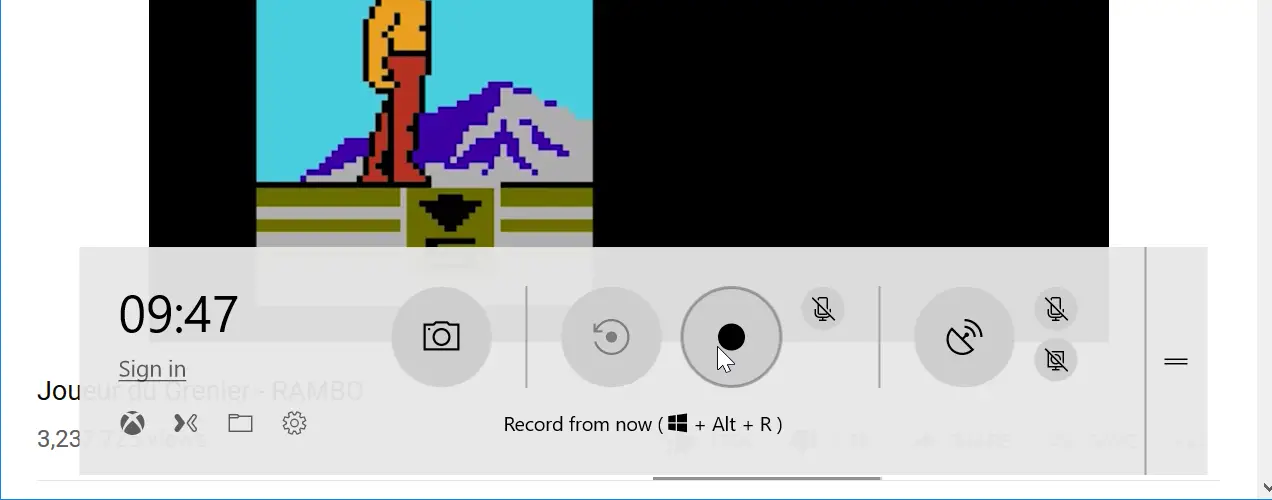How to record screen on Windows 10 for free
Free screen recorder Windows 10
There are several ways to record screen for free on Windows 10, either using the built in Game screen recorder accessible with Windows+G, and following the on screen instructions.
The other option is to install the excellent VLC media player, and use it as a free screen video recorder for Windows 10 or any other Windows version on which it is installed.

How to record screen on Windows 10 for free
The best screen recorder for PC with sound, is actually the built-in screen recorder with audio in Windows 10, accessible with Win+G keyboard shortcut.
It is the best screen recording software for Windows 10, and even if it is built for games, it is great to record any window in which you are doing an interesting action and want to start screen recording with audio.
Windows screen recorder shortcut keys
- Open the game screen video recorder menu Win+G,
-
Take screenshot:Win+Alt+Prntscrn,
-
Background record start:Win+Alt+G,
- Start screen recording from now:Win+Alt+R,
– Turn microphone on or off while recording:Win+Alt+M,
- Start broadcasting on XBox live:Win+Alt+B,
– Turn microphone on or off while broadcasting:Win+Alt+M,
– Turn camera on or off while broadcasting:Win+Alt+W.

When pressing the Win+G shortcut over an active window that you want to record on Windows 10, the overlay menu will ask confirmation that it is a game on which you want to open the overlay game bar, that will allow screen recording.
Once confirmed, the main bar open, with all the necessary options to record screen, including the possibility to include microphone sounds on top of the PC audio that will be recorded as well.

The settings options will actually allow to select the screen recorder audio options, which are the following:
- game only, that will only record audio coming from the window defined as the game window, the one that is active when opening the screen recorder menu,
-
all, that will record any audio produced by the computer, including for example system sounds or audio coming from other apps,
– none, that will not include any audio at all in the recorder screencast.

Free screen recorder Windows 10
Once you are ready to record, simply push the record from now button on the overlay menu, or use the keyboard shortcut Win+Alt+R to start video recording for free a window on Windows 10.

While the screen recording is ongoing, another overlay menu will be displayed, showing the current video length, and with three buttons, one to stop the video recording, one to activate the microphone audio recording in the video or disable it, and one to move the overlay menu on the desktop.

After the video has been saved, it can be played in any video player, such as VLC media player, which can also itself record the whole desktop screen.
The recorded videos from the built in Windows 10 game screen recorder with audio are saved by default in the Windows explorer folder This PC > videos > capture.

How to screenshot on Windows 10
It is possible to screenshot on Windows 10 without snipping tool, by using the built-in Windows screenshot Win+Alt+Prntscrn.
Just use this key combination, and a screenshot of the current active window will be saved in the default Windows Explorer folder This PC > videos > capture.
That way you can take a video screenshot on PC for free, or a screenshot of any window currently open and active on your Windows 10 desktop.
Where do screenshots go on PC? They go to user folder > videos > capture, by default when taken with Windows 10 built-in screenshot tool with Win+Alt+Prntscrn.

VLC free screen recorder
To record your whole desktop, and even stream it, it is possible to use the excellent VLC media player screen recorder for Windows 7 and other versions.
Start by downloading VLC media player for PC for free using below link, and install it.
It is fairly simple to setup VLC to screencast your desktop.
Open VLC media player, and go to menu view > advanced controls. This will add extra buttons on the interface, that can be used to record the screen.
VLC media player free download

Once the vLC record button has been added to the interface, it is necessary to select the screen capture options. Either use the CTRL+C keyboard shortcut, or go to media > open capture device.

In this menu, make sure that the capture mode is set to desktop in order to start recording the desktop.
Also, change the frame rate, which is set by default to 1 frame per second, meaning one single screen picture is taken per second. Take for example 12 frames per second for a goo video.
Click then on play, which will start the screen recording of the whole desktop, without having to push the VLC record button.

VLC window might take up a lot of desktop space, do not hesitate to minimize the window in order to record the rest of the desktop instead of the VLC window.
Once you have recorded what you want on your desktop, press again the VLC record button, or press the stop button, to stop the screen recording.
The screencast file has been created on your Windows > this PC > videos folder, directly accessible from Windows Explorer default shortcuts.
Can VLC record screen? Yes, but unfortunately, VLC record screen with audio is not possible, it is only possible to record an audio file already registered while the desktop is being recorded.
The desktop will be recorded in RAW format, which takes a lot of space on the hard drive, close to one gigabyte for only a few seconds of recording. The videos have to be compressed afterwards.
VLC media player free download
Use VLC As A Screen Recording Tool

VLC media player screenshot
There are two ways to take a VLC screenshot:
- Win+Alt+Prntscrn to take a screenshot of the VLC window when active,
-
Shift+S to take a screenshot of the video being played.
The snapshot taken with Shift+S of the video will be saved in the user folder > pictures, as it is taken by VLC application, and the snapshot taken with Win+Alt+Prntscrn will be saved in the user folder > videos > capture.
Attic gamer Youtube video channel