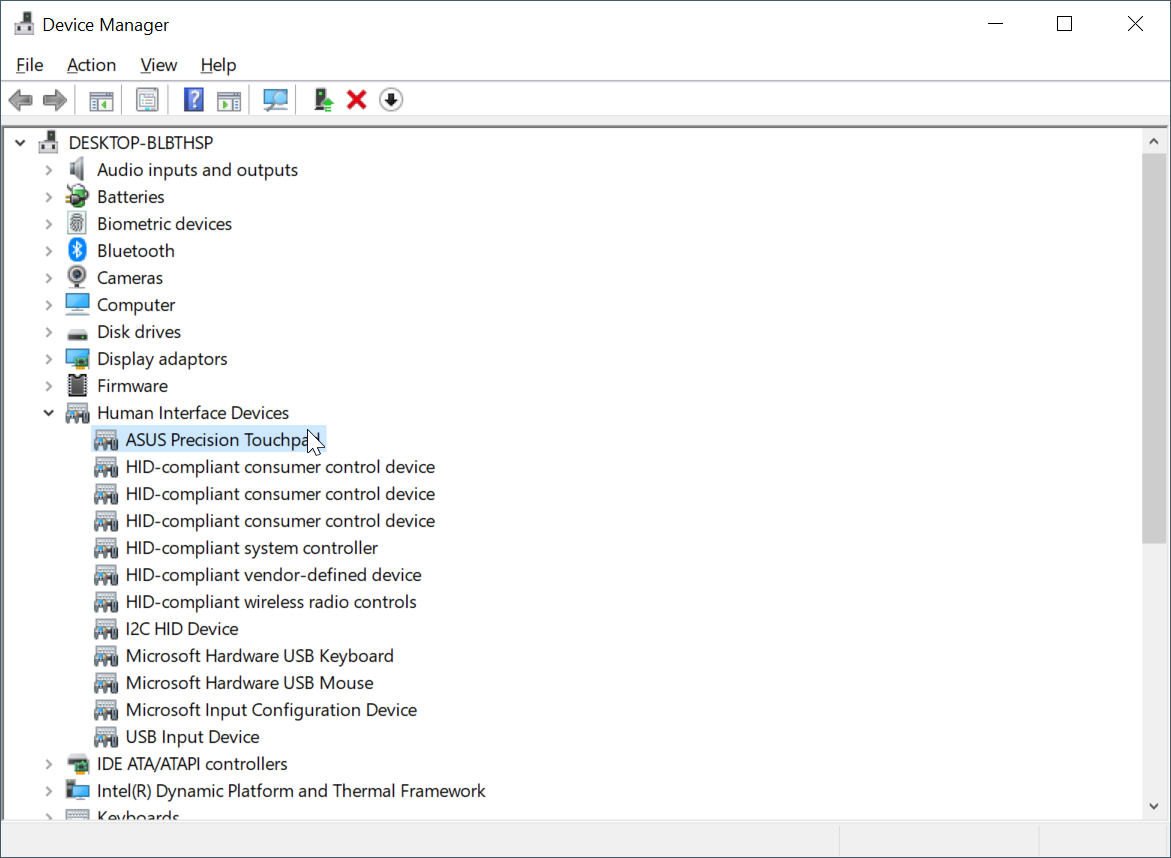How to solve an ASUS laptop disabled touchpad?
How to solve a disabled touchpad on ASUS ZenBook
Having disabled by mistake the ASUS ZenBook touchpad, with the impossibility to reactive it using the keyboard shortcut, the only solution is to go to Windows settings > devices > touchpad > set touchpad to ON.
See below a detailed guide on how to solve that issue of a disabled ASUS ZenBook touchpad.
How to Disable a Mouse Pad on an Asus Notebook | Chron.com
Enabling touchpad in Windows Settings
Starting by opening the Windows menu, search for the settings option by scrolling down the list of available applications. It is also possible to find it by searching for settings in the Windows search form.
How to Disable / Enable Touchpad on Windows 10 Laptop

The next step, once in the Windows settings, in order to reactivate a disabled touchpad, is to open the devices menu from the Windows settings. That menu will cover all options for BlueTooth devices, printers, and mouses – which includes the touchpad.
Disable/Enable the Touchpad – Ccm.net

Then, find the touchpad toggle option, which is available on the left side menu, below the mouse menu.

Then, simply turn back on the touchpad activation option on the touchpad settings. In most cases, the reason that the touchpad has been disabled is a mistake, and this is the easy way to solve the problem.

Once that option has been reactivated, try touching your touchpad and moving your mouse pointer, it should now be working out just fine.
ASUS Touchpad Not Working on Windows 10 [SOLVED] – Driver Easy

Why touchpad is not working
If the previous operation did not work out, then it might be an issue with the driver.
There are two solutions there. Start by visiting the laptop’s manufacturer website, and downloading the latest driver.
Try installing the last driver version for touchpad and mouse, restart the laptop, and try again.
If that operation did not work out, try first to open the Windows device manager, find the touchpad option, which might be either under human interface devices section, or under the mouse section, and right click on it.
From there, try a driver update by following the options that will be displayed to you.
If that did not work out, try uninstalling the driver from the Windows device manager, and then installing back the latest version downloaded from the laptop manufacturer website. This should solve the problem.
In case the problem is still not solved, it might be that the touchpad is broken.
In that extreme situation, the only solution is to bring the laptop for reparation at a licensed repair point, the warranty might even work for that problem.
When your laptop’s touchpad stops working | PCWorld