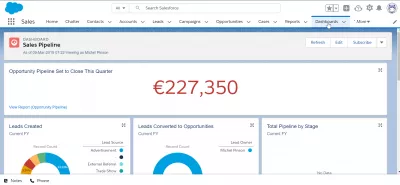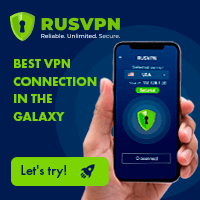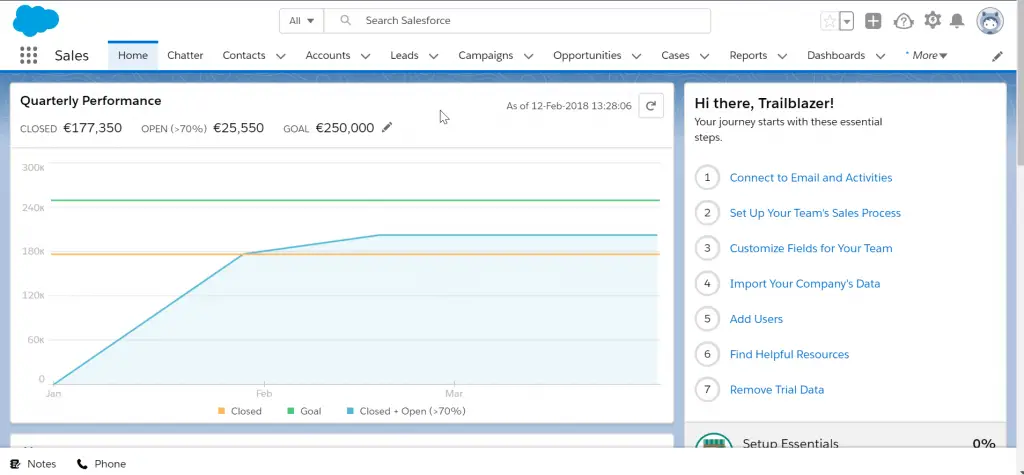How to use SalesForce Lightning?

How to use SalesForce Lightning?
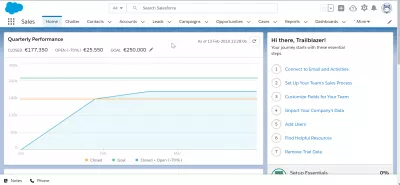
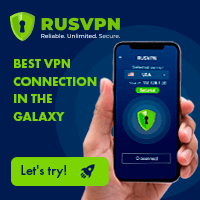
How to use SalesForce Lightning?
The latest interface of SalesForce, which is called SalesForce Lightning, in opposition to the previous one, SalesForce Classic, is supposed to be pretty easy to use to manage your company’s sales applications and the resources associated with sales activities on the SalesForce platform.
See in this article how to use your interface and perform basic operations.
A Beginner’s Guide To Lightning Components
SalesForce Lightning interface
The interface is divided in two parts: on the top of the web browser, a search field, along with quick access to menus and favorite applications is displayed.
This will be your main toolbar when working with SalesForce, and can be configured to fit your needs, which we will see later.On the homepage, by default, the overall quarterly performance is displayed, to show you right after login how the sales went lately.
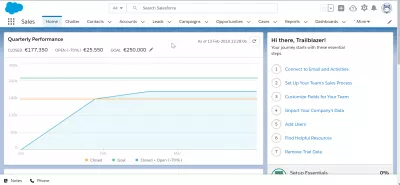
Scrolling down a bit, you will have access to more interesting data, such as latest news, and also an assistant which will display possible actions that should be taken to increase sales, follow up with clients, and meet deadlines.
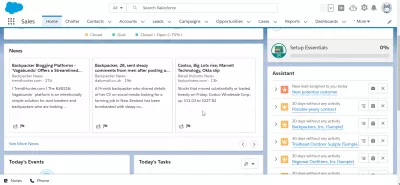
Going down a bit more, today’s events and today’s tasks will appear, if any has been created and is relevant for the day.
Recently created records created will give you a quick access with a simple click to the newest data setup in the system for a quick review.Key deals on recent opportunities will also help you driving more sales by access some possible contracts signatures in a quick way.
13 Easy Salesforce Lightning Tips And Tricks That Will Please Salespeople (2019)
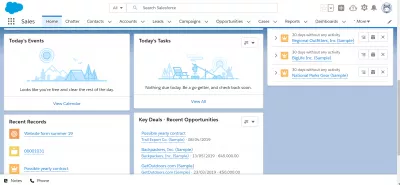
Have you read?
Configuration and documentation
There are several things that can be configured for every user in the SalesForce interface: general setup, user settings, and applications.
By clicking on the gear icon, you will have access to the setup menu, in which you can change general settings of the SalesForce platform, most of them that will also have an impact of other system users.
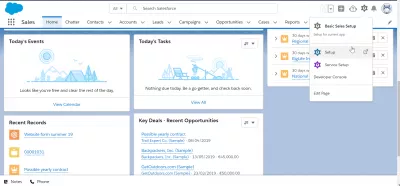
By clicking on your avatar icon, in the top right corner of the interface, you will have access to the settings menu, in which you can change settings that only apply to the user currently logged in, such as password, date format, interface language or other personal preferences.

The question mark button will give a direct access to the SalesForce documentation, and can at anytime provide users with direct help on the system, from using the interface to creating personalized charts.
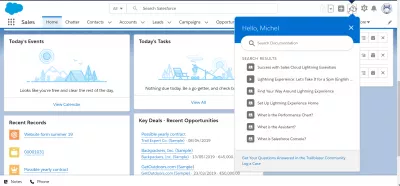
The plus icon will give access to global actions, such as creating new event, a new task, a new contact, to log a call, create a new opportunity, create a new case, setup a new lead, enter a new note, or write an email.
All these operations are common ones within the CRM software, and are generally used by most users, therefore a direct link is setup there and is easy to access at any time, whenever a business action has to be performed.
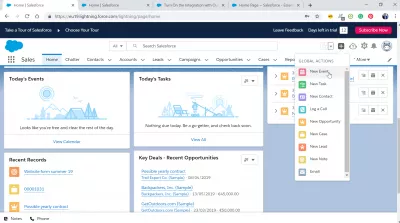
Sales applications navigation items
By clicking on the pen icon right below the user’s avatar, a menu edit sales application items will open, and will allow each and every user to setup for himself the most important apps that he wants to access directly from the system ribbon on the top.
By clicking on add more items, the list of available applications will open, and any app can be added to the app list for the user.
By clicking and dragging and dropping the applications, their order can be changed, and will be reflected right away on the interface display.
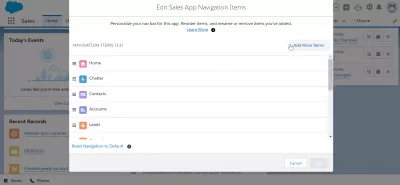
The list of application is very large, and each and every one of them has its own usage, and is targetted to different roles within the company.
What Salesforce Lightning Experience Means For Classic Users
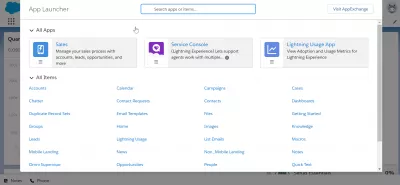
Aplication items
Clicking on the name of any application on the menu ribbon will directly open the application.
Generally, each application home page will show by default the latest elements created that are relevant to the current user, with direct links to modify them, and other links to create new entries in the database.
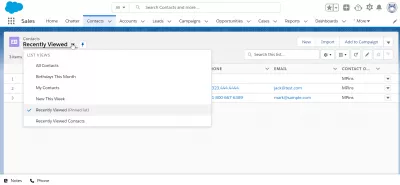
Other applications such as dashboards will onyl display information, and can be fully configured for each user to display the information that matters to him.
Every element displayed always has direct links to access the data related to the application, making them all easily accessible with a few clicks, and fully customizable.
The top six Salesforce Lightning features…and why they matter