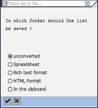SAP export to Excel any report with print to file
SAP export to excel any report with print to file
It is possible to export basically any SAP list to Excel, the process being actually to print it to a file, allowing to choose several solutions, unconverted printing, MS Excel spreadsheet export, rich text format for display in notepad, HTML format for web browser display, and copy in the clipboard to copy manually.
Starting with a table from any report that has been executed in SAP, the first step is to select to data that is necessary to export – or take all of it – and select the standard print option.
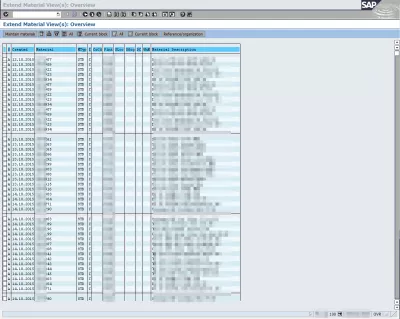
Now, what is important to be able to export this data, even if there is no standard option to export, is to select the correct printer, also called the output device.
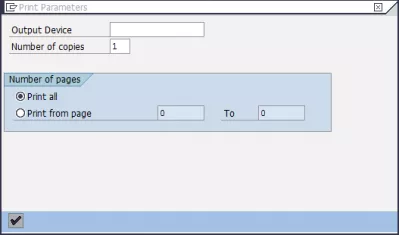
Spool print or directly to printer
Here, it is necessary to use the given form to be able to find a printer that will actually not print anything, as we want to use a ghost printer, simply to have the file available in the spool list.
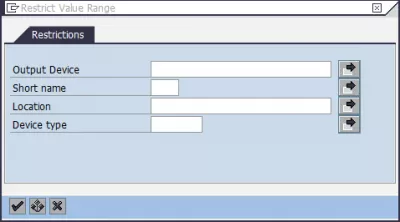
For example, without putting any search string, the whole printer list might be displayed, it is necessary to find a fake printer that will actually not perform any single physical operation, but simply store the file until we are done with it.
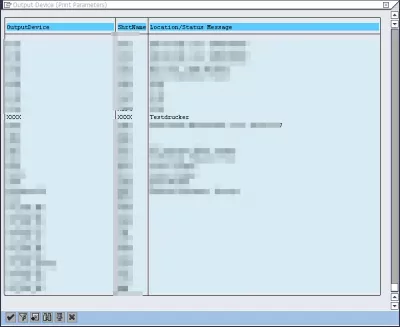
In our example, the mock printer is the printer XXXX, which is a test printer, not connected to any physical printer, but simply used to manage printing pools.
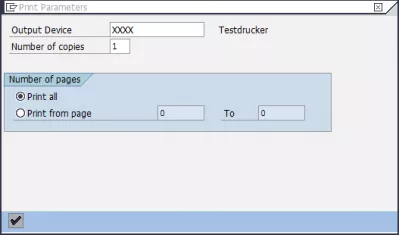
Now that the printer has been selected, start the printing, and a message should confirm the success of the operation.
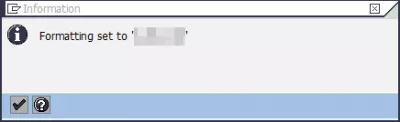
Back in the SAP main screen, most likely the SAP Easy Access, go to the menu System > Own spool requests, where we will be able to retrieve our printer file.
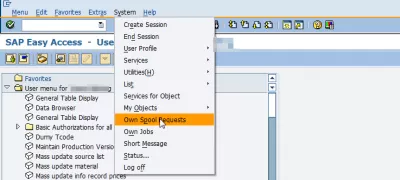
And here it is! This entry actually is the report printing we have triggered before. That report could not be exporter in any way, but here it is in a printer ready file.
Output controller list of spool requests tcode SP01.
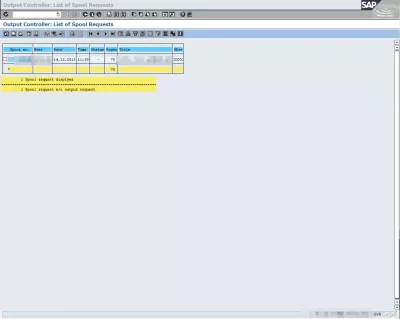
How to print spool request in SAP
It is now time to select the spool to print, or export to MSExcel, which in our case is only a single choice.
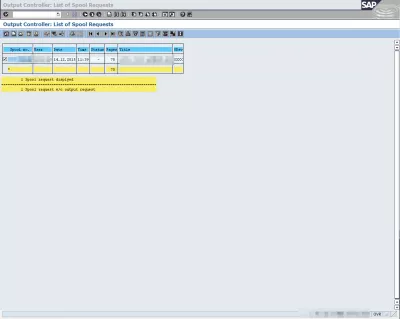
That spool request can be graphically displayed, which is the first step to exporting it to the required file, by clicking on the appropriate icon on the top right.
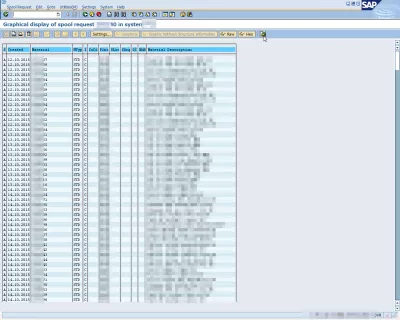
A pop-up will ask in which type of file the spool output should be saved, which can be by default unconverted, a spreadsheet, rich text format, HTML format, or copy the whole content to the clipboard.
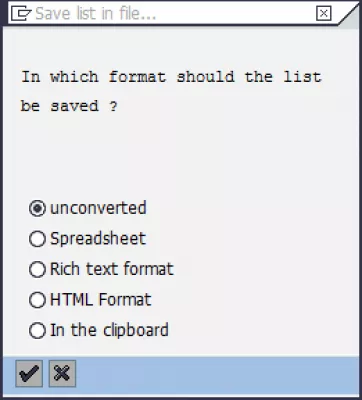
After having selected the format, another pop-up will ask for the file destination, which must of course be accessible in write mode by the SAP client, for example it could be the Documents folder.
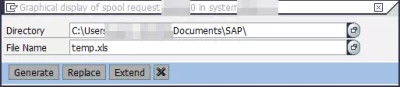
And that’s it, a short confirmation message at the bottom of the SAP window should show that the operation has been successful.
An eventual message might say that displaying so many pages might cause a memory overflow, but for most standard files it should be fine, the message can simply be dismissed.
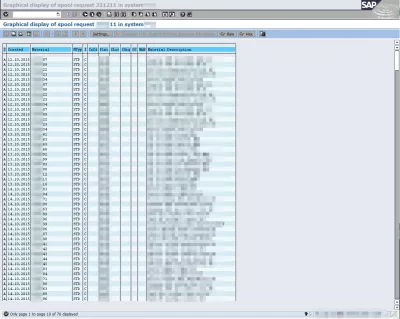
How to export data from SAP to excel
The file can now be opened in Excel or another spreadsheet display program, and should show the table that was available in SAP.
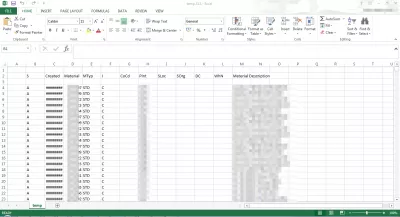
After the file has been exported, do not forget to go back to spool management transaction SP01, as it is important to clean the spool list to avoid server memory shortage.
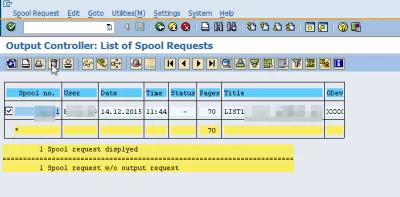
Select the spool that has been printed and isn’t necessary any more, and select the deletion icon, a pop-up will ask for confirmation before deleting the spool.
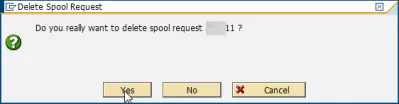
The spool request list should now be clean, and the file already exported on the computer.
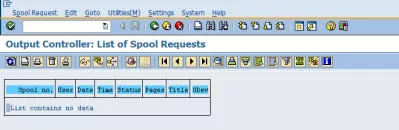
Problem description
How to export data from SAP to Excel, how to print spool request in SAP, how to print invoice in SAP, how to print PO in SAP, how to print in SAP, how to save spool file in SAP
How to create a material in SAP S/4HANA – SAP MM in SAP S/4HANA