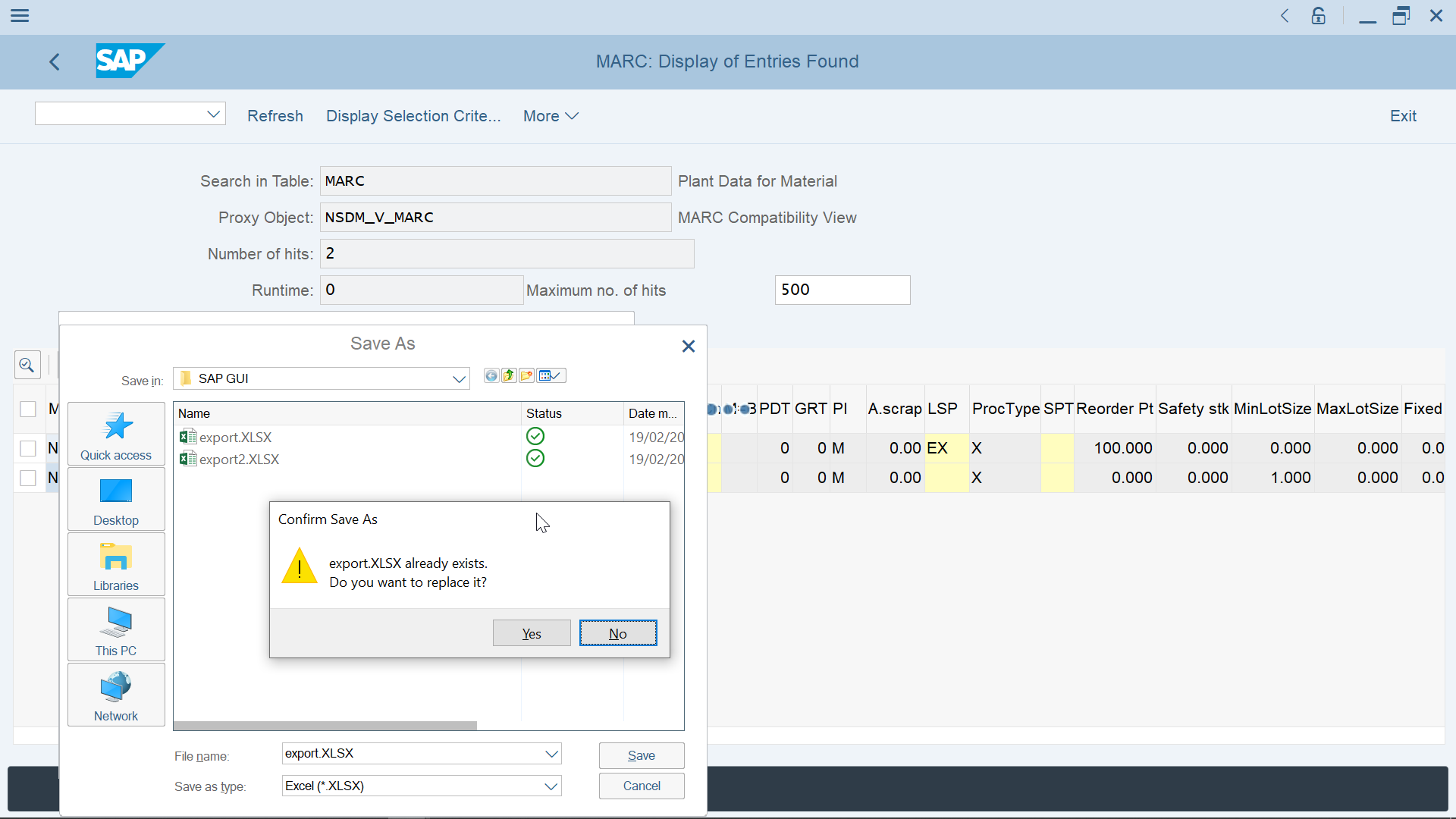SAP how to export to Excel spreadsheet?
How to export SAP data to Excel
Exporting data from SAP to Excel is pretty simple. Once in a display table transaction, find the arrow icon on top of the table, and click on it.
There should be an option there called Spreadsheet.
Select that option, save the file locally, and open it in Excel – the spreadsheet will actually be an Excel file, despite not being called like that directly in SAP.
Export table in SAP to Excel
Starting in a table display screen, such as the transaction SE16N display of entries, with the table MARC selected for display, the plant data for material, locate the icon with an arrow on top of the table.
Clicking on that icon will display a drop down menu with several download options:
- Spreadsheet will export SAP data to Excel,
-
word processing will export SAP data to Word,
-
local file will export data to a text file that can be opened with Notepad++ or another text editor,
-
send will open the SAP internal create document and send transaction,
-
store in SAP will save the data in SAP,
– ABC analysis will display some charts,
- HTML download will offer the data to download in an HTML file to display in a browser or publish online.
To export SAP data to Excel, select the Spreadsheet option.

SAP export to Excel spreadsheet options
After having selected the spreadsheet export, several options will be offered, allowing the file to be exported in different formats, from Excel MHTML, which might be useful for files too big for Excel, OpenOffice format, or more formats: SAP internal XML format, Excel MHTML format, Excel Office 2003 XML format, OpenOffice OpenDocument format 2.0, Excel in existing XXL format, Excel MHTML format for 2000/1997, Excel office Open XML format (XLSX).
The later one, Excel office Open XML format XLSX, is the standard format for the latest Microsoft Excel 2016 program, and Excel Office 356.

Select the format Excel Office Open XML format in order to perform an SAP data export to MSExcel.

SAP data export to Excel file saving
The next step will be to save the Excel file containing SAP exported data on the computer. A prompt will be opened, located by default at the default SAP export folder, which generally is a SAP GUI folder located in the local computer program files folder.

Most likely, the file will already exist, especially when exporting a lot of data. If it is only necessary to display the data in Excel to perform a few copy and paste operations to another Excel spreadsheet, or to another program, then it is sufficient to replace the existing file.

SAP data export opened in Excel
After the file will have been saved on the computer, Excel will automatically open the SAP data export that has just been created.
Expect some time to open the program, depending on the file length.
It is generally close to impossible to open a file of more than 50000 entries.
In that case, it is necessary to use filter criteria in SAP to export less data, and copy and paste them manually one after the other from different Excel exports into a single Excel file.

And voila, after a while, Excel program will display the exported SAP data file in a spreadsheet.
It is now possible to play with the data coming straight from SAP S/4 HANA inside Excel Office 365 or another Office version.