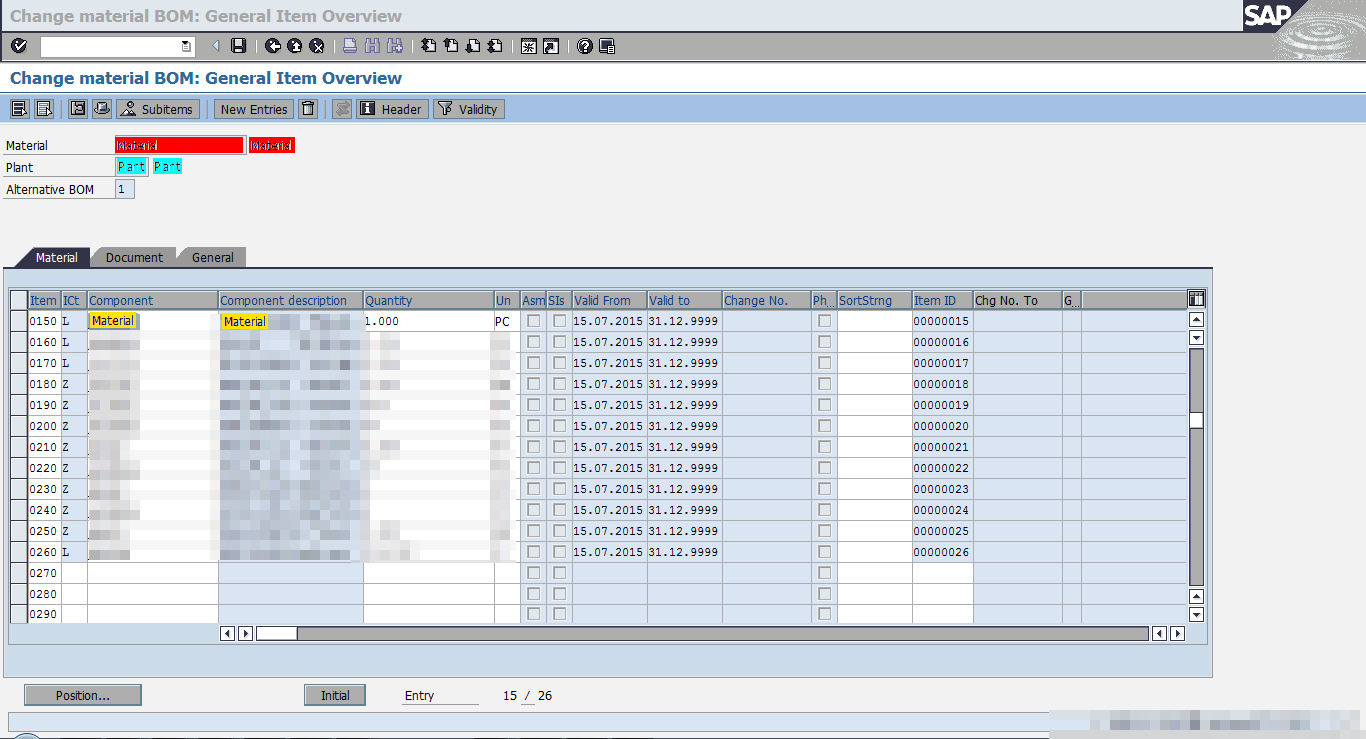How to change BOM in SAP
How to change BOM in SAP
Changing a BOM in SAP is easily achievable in SAP transaction CS02 Change material BOM. Components can be added or removed using that tcode.
Display material BOM in SAP
A material Bill of Material in SAP can be displayed using tcode CS03 Display material BOM.
Following BOM item missing
After a BOM copy or migration to a new plant, the following items might not have been copied.
For example, for Material M :
Material M / Plant A / BOM X:
– Initial material : item 010, material 1 valid to 01.09.2015,
– Following material : item 010, material 2 valid from 01.09.2015 with a change number, is not copied for Material M in Plant B (Fig 1).
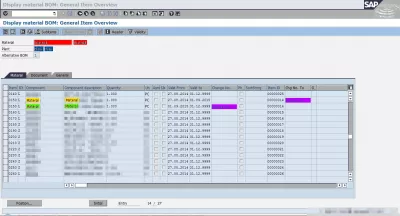
Copied to (2 cases):
First case, Material M / Plant B / BOM Y:
– Initial material : item 010, material 1 valid to 31.12.9999,
– Following material 2 missing (Fig 2.1).
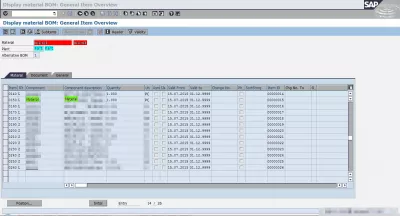
Second case : Material M / Plant B / BOM Y:
– Initial material 1 missing,
– Following material : item 010, material 2 valid to 31.12.9999 (Fig 2.2).
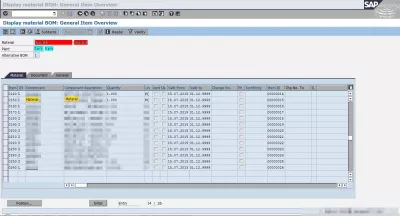
In this case, the BOM X in Plant A must have a change number associated to the following material.
There are then 2 different cases, see in CS03 – Display material BOM : General Item Overview which one applies by comparing BOMs in Plant A and Plant B for Material M.
1 – Initial material copied
First case, the material copied in Plant B is the initial material, actually used – you can then jump to step 3, as the following material can directly be added.
2 – Following material was copied
In case the following material was copied, you have to perform an extra step, which is to change it to initial material, and then add the following material.
First of all, enter Material M and Plant B in CS02 – Change Material BOM: Initial Screen (Fig 3) (no need to change the Valid From date), put the initial material in place of the following material in CS02 – Change Material BOM: General Item Overview (Fig 4), and save.
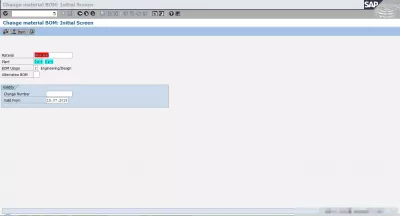
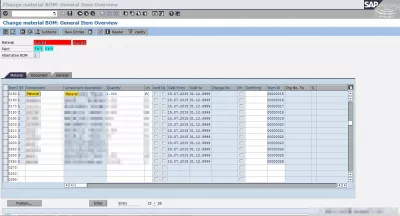
3 – Add following material
After you have ensured the initial material is present, you can add the following material. Enter in CS02 the Material M, Plant B, and change number (Fig 5).
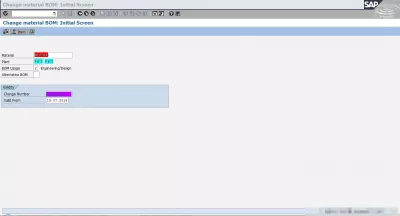
After entering a description for the change (Fig 6), the change number will automatically populate the Valid from date with the change number date (Fig 7), which is the one you want to use.
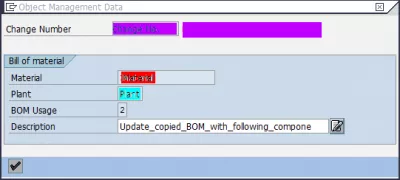
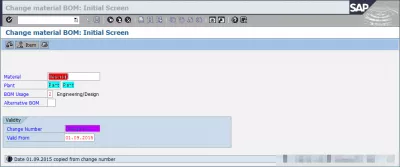
You can then put the item following material in place of the initial material (Fig 8), and save.
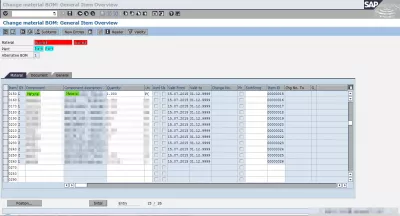
4 – Check setup
Double check afterwards in CS03 that the final configuration corresponds to what you want – Plant B / BOM Y with an active material and a following material starting at a given change number date (Fig 9).
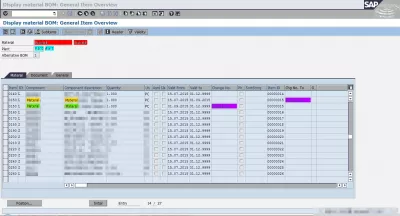
Images
Fig1 : SAP CS03 Display material BOM: General Item Overview – BOM containing an item with a following component,
Fig2.1 : SAP CS03 Display material BOM: General Item Overview – BOM copied with item following component missing,
Fig2.2 : SAP CS03 Display material BOM: General Item Overview – BOM copied with initial item component missing,
Fig3 : SAP CS02 Change material BOM: Initial Screen – Enter material and plant to update items,
Fig4 : SAP CS02 Change material BOM: General Item Overview – Update item material,
Fig5 : SAP CS02 Change material BOM: Initial Screen – Enter material, plant and change number,
Fig6 : SAP CS02 Change material BOM: Object Management Data – Enter a change description,
Fig7 : SAP CS02 Change material BOM: Initial Screen – Date automatically copied from change number,
Fig8 : SAP CS02 Change material BOM: General Item Overview – Update item with following component and change number,
Fig9 : SAP CS03 Display material BOM: General Item Overview – Target BOM updated.