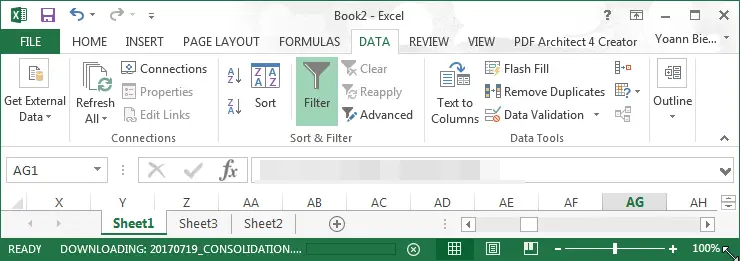Sharepoint couldn’t open the workbook
We’re sorry we couldn’t open your workbook Sharepoint 2013
When it is not possible to open a workbook directly from Sharepoint, a solution is to download the file locally first, and open it afterwards, instead of having it being opened on Excel online from the online Sharepoint.
Unable to open excel files from Sharepoint
When the Couldn’t open the workbook error happens, for example with the message Sorry, we can’t open your workbook in Excel Online because it exceeds the file size limit. You’ll need to open this in Excel. In that case, the safest option, instead of opening from Sharepoint, is to first download the file.
The first thing to try, is to download directly the workbook on Excel from Sharepoint, by using the Open in Excel button on the error popup.

After that, a Microsoft security message will most likely show up, saying that the file will be opened outside of the Protected mode, locally on the computer. Simply allow this file to be downloaded, provided that you do trust the source.

Again, Microsoft Office itself might ask for another extra confirmation, as some files contain viruses that can be harmful to your computer. If you trust the source of the file, again, click Yes to start the download in order to open the file locally in Excel.

Excel will be opened, and, if the file is protected by Sharepoint user control, a pop up will show up asking to sign in, even if the user was already signed in on Sharepoint, and his access has already been confirmed.
Enter the email that has access rights to the file, and, after that, the corresponding password in case it hasn’t been remembered on the computer.

File from Sharepoint
The file will then open in Excel, and a download progress bar will be visible in the status bar of Microsoft Excel, in the green part of the window bottom.

Sharepoint 2013 file size limit
Sharepoint has a file size limit, above which it is not possible to open files directly from the online applications, especially MS Excel workbooks.
The Sharepoint limitations depends both on software and on server configuration.
For Sharepoint 2013, the general Sharepoint max file size file size limit is 250MB, and for Sharepoint Online, it can go up to 10GB. However, these limits must be checked with the system administrator, as they depend on the local configuration and software versions.
Ultimate guide to Sharepoint size and usage limitations
In that case, if the file cannot be opened from Microsoft Sharepoint, then, go on the file location on Sharepoint, click on the three dots next to the file name, click again on the three dots in the popup to open the extra options, and select download.
The file will then be downloaded locally on the computer, and can be opened on the local Microsoft Excel software installation.

Sorry, we’re having a problem showing this workbook
The error saying sorry we’re having a problem showing this workbook might happen when the file is too large, or is protected by a password for example.
In that case also, start by downloading the file locally before opening it.